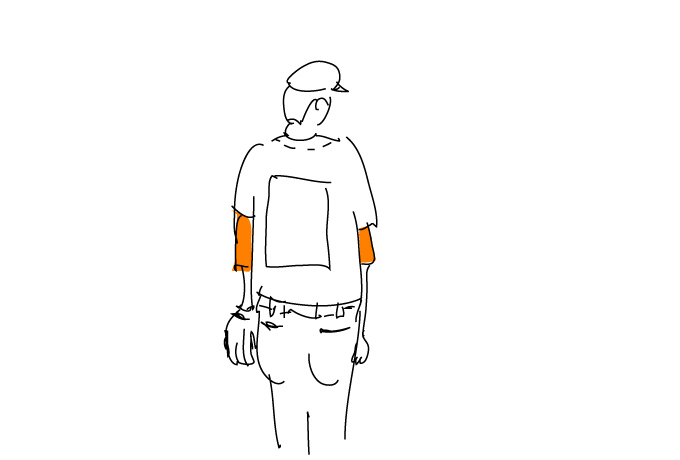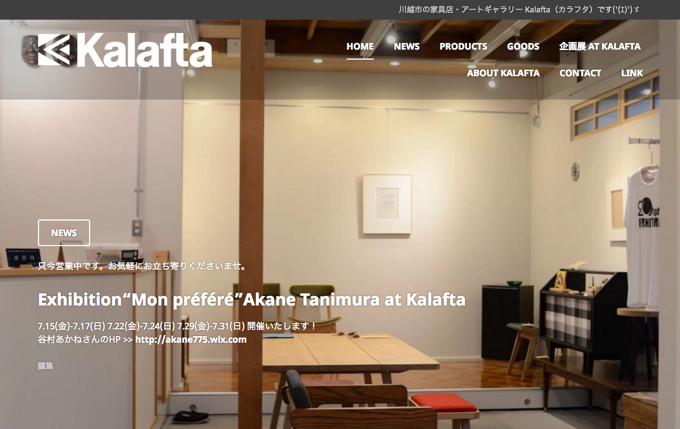初心者がWPテーマGoranでシンプルなホームページをつくる7【URLの変更】

さて。私の状況から。
以上を踏まえまして、先に進みます。
ちょっと待ったドメイン=URLか?んー、
| 初心者がWPテーマGoranでシンプルなホームページをつくる【目次】 ※各記事へ移動します。 |
| 1【使用したプラグイン】 |
| 2【ページとメニューの作成】 |
| 3【フロントページのカスタマイズ】 |
| 4【ウィジェットエリアのカスタマイズ】 |
| 5【コンテンツページの編集】 |
| 6【テーマカラーの変更】 |
| 7【URLの変更】*この記事です* |
| 8【マイナーチェンジ】 |
| 9【マイナーチェンジ2】 |
| 10【CSSの追加とサイトのSSL化と…】 |
まずWordPressのURL変更について調べる
やや不安は残るが可能なようです。
やや不安が残るのでロリポップにお問い合わせをしてみた
2回質問した答えを合わせたのが以下。
WordPressダッシュボード内の設定→一般設定内→
URLを独自ドメインに変更
+
ロリポップユーザー専用ページ内→
独自ドメインの公開フォルダをサブドメインの公開フォルダと同じものに設定することで可能です。
※サブドメインの公開フォルダとは、新しくWordPressでつくったホームページのデータが入ったフォルダのことです。
ちなみに「WordPressの引っ越し」内の、
8.あなたのWordPressコアファイルを新しい場所に移動ください。
と、
「ロリポップユーザー専用ページ内で、独自ドメインの公開フォルダをサブドメインの公開フォルダと同じものに設定する」は同じ意味合いの作業だ、とのこと。
ちなみに、插入画像などの参照先のアドレスが(サブドメイン〜/)だったのが、URL変更後は、(独自ドメイン〜/)にしないといけないわけです。そうしないと画像が表示されない、かもしれない。「WordPressの引っ越し」に、Velvet Blues Update URLsというプラグインで更新できますよ、と書いてあったので、それをする覚悟は決めた。
いざURLの変更
まずロリポップユーザー専用ページで独自ドメインの設定→公開フォルダをサブドメインの公開フォルダと同じものに設定した。

順番が逆な気もするが、公開フォルダの変更に少し時間がかかるので、先にやったほうがいいよ、とのことです。
次に、WordPressダッシュボード内の設定→一般設定内でURLを独自ドメインに変更した。
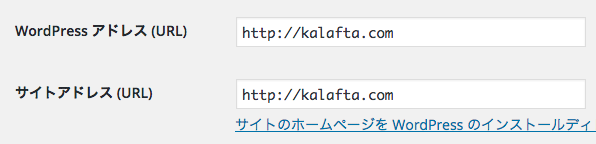
30分くらい待ってホームページを見てみると、問題なく表示されてる!
なんだ〜、心配しすぎたか〜。
あれ?画像は?
参照先のアドレスを見てみると、もとのアドレスのままだ。でもちゃんと表示されてます。
なんか気持ち悪いのでVelvet Blues Update URLsをインストールして、更新しておきました。
なんの問題も無かったのは、固定ページだけだし、つくりたてでデータの量も少ないから、でしょうかね。そんな感じか〜